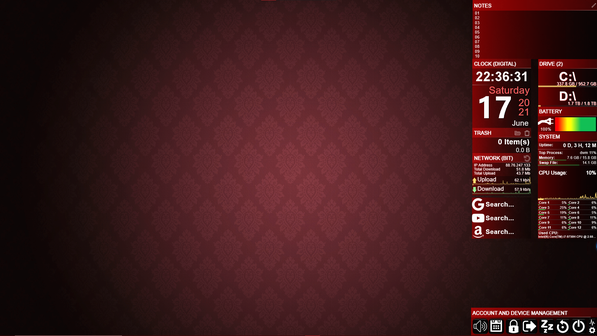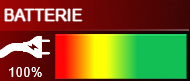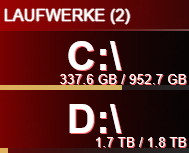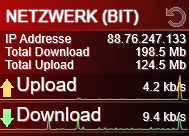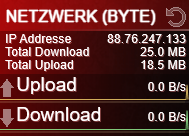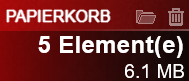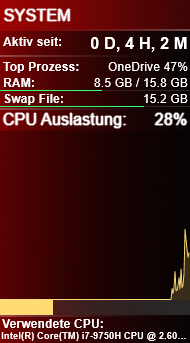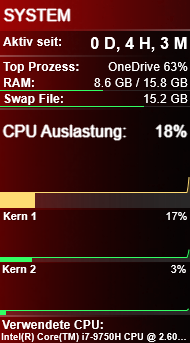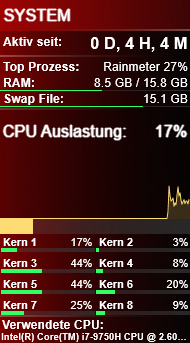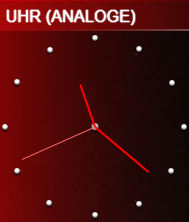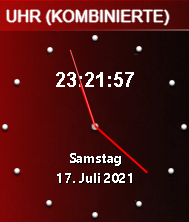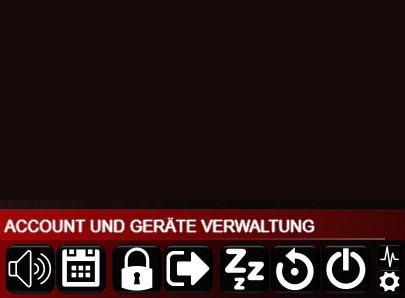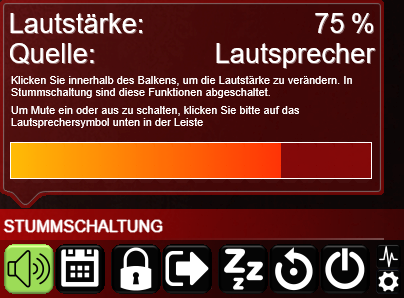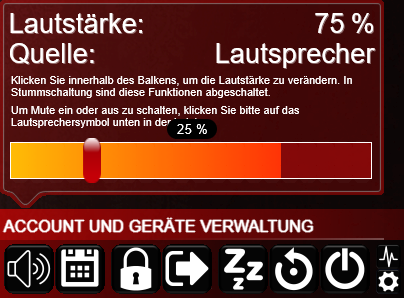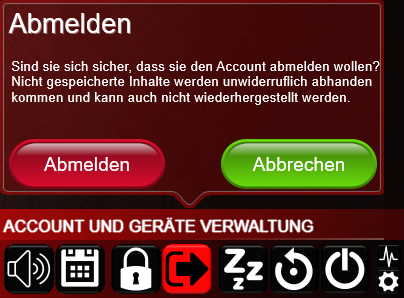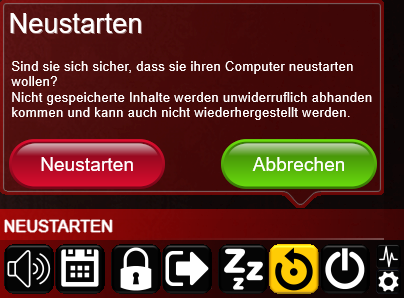Rainmeter Skin
Infos
| Erstellt von: | Nico Schubert |
| Version: | 4.0.2 |
| zuletzt aktualisiert: | 09.09.2021 |
Aktuelle Probleme
Aktuell bestehen Probleme zwischen Windows und meinem Skin. Genauer, zwischen dem System-Tool und Windows. Mit einem Update von Windows 11 (zu mindestens habe ich es nur darauf herausfinden können) hat Microsoft Veränderungen mitgebracht, was wohl möglich dazu führt, dass Rainmeter benötigte Parameter nicht finden kann und abstürzt. Jedoch habe ich es noch nicht genauer untersuchen können. Um mein Skin nutzen zu können, muss das Laden von dem Teil des Skins unterbunden werden, dazu muss bei \Dokumente\Rainmeter\Skins\KS Design der Ordner "ks_sys" verschoben werden und Rainmeter gestartet. Jetzt sollte der Skin wieder laden. Danach zu %appdata%\Rainmeter\Layouts\KingSchubi Theme gehen und diese Datei darin einfügen.
Infos zum letzten Update
Die neue Version enthält nur kleinere Verbesserungen.
- Im Kalender wurde der Samstag nicht markiert, dies wurde behoben
Neue Funktionen der Version:
- Im Kalender wird die ganze aktuelle Wochentag direkter hervorgehoben.
- Beim Uptime wird die Zeit nach 3 Tagen rot, zum Hinweis, dass ich es empfehle, den Computer/ Laptop neu zu starten.
So Installieren sie den Skin
Die Verwendung des Skins setzt die Anwendung "Rainmeter" voraus. Diese kann über die Webseite des
Herstellers heruntergeladen werden. Laden Sie sich den Installationsassistenten herunter und führen sie diesen aus. Folgen Sie die Schritte des Assistenten aus, zur erfolgreichen
Installation. Laden Sie jetzt über eine der beiden Methoden oben das Skin-Paket herunter. Wenn die heruntergeladene Datei erfolgreich genutzt werden kann,
wird das Rainmeter-Logo angezeigt (![]() ).
).
Führen Sie jetzt diese Datei aus. Im aufkommenden Fenster auf "Install" klicken. Im Anschluss wird das Paket installiert und sofort aktiviert (im oben zu sehenden Layout)
Mit Installierung ist die englische Sprache vorinstalliert. Um dies umzustellen, machen Sie ein Rechtsklick auf einen Skin und wählen "Edit
Global Skin Option". Im Texteditor dann bei Language den Wert "English" auf "German" ändern.
So anpassbar ist der Skin
Seit der Version 4.0.0 kann mein Skin individuell angepasst werden. Dafür gibt es eine Globale Skinoption und für jede Teil eigene Nutzeroptionen.
- Globale Skinoptionen:
-
- Einstellungen in diesen Optionen wirken sich auf alle Teile des Skins aus
- Es können z.B. Schriftart, Sprache, Schriftgrößen, Farbgebungen uvm. Angepasst werden.
- Nutzeroptionen:
-
- Einstellungen in diesen Optionen wirken sich nur auf das eine Teil des Skins aus
- Es können Laufwerksbezeichnungen, Schriftart, Schriftgröße, Orte, uvm. Angepasst werden.
Alle Teile des Skins im Überblick
01 Batterie
Das Batterie-Tool zeigt den aktuellen Stand der Batterie an. Dies wird nummerisch und grafisch angezeigt. Auch wird grafisch angezeigt, dass ihr Gerät am Netz hängt oder die Energie über die Batterie bezieht.
02 Laufwerke und Speicher
Das Laufwerke-Tool zeigt den freien und den gesamten Speicher der jeweiligen Festplatte an. Der Laufwerksbuchstabe kann im Nutzeroptionen des Skins verändert werden. Sollte das Laufwerk nicht gefunden werden, meldet das Tool die, in dem der Balken rot wird und statt der Wert der Text "Nicht Verbunden" gezeigt wird. Dieses Tool gibt es in 8 verschiedenen Varianten, welche mit einem Rechtsklick auf das Tool gewechselt werden kann:
- 1 Speicher-Variante
- 2 Speicher-Variante
- 3 Speicher-Variante
- 4 Speicher-Variante
- 5 Speicher-Variante
- 6 Speicher-Variante
- 7 Speicher-Variante
- 8 Speicher-Variante
03 Netzwerk
Das Netzwerk-Tool zeigt Informationen zur aktuellen Netzwerk-Statistik an. Darunter die IP-Adresse, Down- und Upload Geschwindigkeit (nummerisch und grafisch) und verbrauchte Daten im Down- und
Upload. Diese kann auch zurückgesetzt werden, mit einem klick auf den Knopf (![]() ). Auch
können Informationen zur aktuellen Netzwerk-Verbindung angezeigt werden, wenn man mit der Maus über die Überschrift zeigt. Dieses Tool gibt es in 2 verschiedenen Varianten, welche mit einem
Rechtsklick auf das Tool gewechselt werden kann:
). Auch
können Informationen zur aktuellen Netzwerk-Verbindung angezeigt werden, wenn man mit der Maus über die Überschrift zeigt. Dieses Tool gibt es in 2 verschiedenen Varianten, welche mit einem
Rechtsklick auf das Tool gewechselt werden kann:
- Bit-Variante
- Byte-Variante
04 Notizen
Das Notizen-Tool ist da, damit sie sich kurze Notizen machen können. Dies ist in den Voreinstellungen in 10 Zeilen möglich. Die Schriftgröße des Tools können in den Nutzeroptionen des Skins verändert werden. Der Inhalt kann verändert werden, mit einem klick auf den Knopf (![]() ). Das zur verwendende Textbearbeitungs-Programm kann in den Nutzeroptionen des Skins verändert werden.
). Das zur verwendende Textbearbeitungs-Programm kann in den Nutzeroptionen des Skins verändert werden.
05 Papierkorb
Das Papierkorb-Tool zeigt den Inhalt des Papierkorbes vom System an. Es wird nummerisch die Anzahl der Dateien und der belegte Speicher angezeigt. Mit einem klick auf den Knopf (![]() ) wird der Papierkorb geöffnet und mit (
) wird der Papierkorb geöffnet und mit (![]() ) wird der gesamte Inhalt gelöscht (Diese Aktion kann nicht rückgängig gemacht werden!). Wenn der
Papierkorb leer ist, wird diese Version vom Button angezeigt (
) wird der gesamte Inhalt gelöscht (Diese Aktion kann nicht rückgängig gemacht werden!). Wenn der
Papierkorb leer ist, wird diese Version vom Button angezeigt (![]() ).
).
06 Suche
Das Suche-Tool kann zur Suche im Internet genutzt werden. Dabei zeigt das Logo auf der linken Seite an, auf welcher Seite gesucht wird. Mit einem Klick auf das Logo wird die Startseite des Anbieters mit dem Standardbrowser geöffnet. Auf dein Klick auf Suche öffnet ein Textfeld und Sie können ihr Suchwort eingeben. Nach klick auf der Eingabetaste, wird nach der Eingabe bei dem Anbieter im Standardbrowser geöffnet. Die Reihenfolge und die Anzeige der 3 Teile kann individuell angepasst werden, da die 3 einzeln programmiert sind.
07 System
Das System-Tool zeigt Informationen über ihr System.
- die Aktiv-Zeit des Systems
- die Anwendung, welche die meisten Ressourcen des Systems braucht
- die aktuelle RAM Auslastung, sowie die maximale RAM Kapazität
- aktuelle Kapazität der SWAP-File (Auslagerungsdateien)
- die gesamte Auslastung der CPU
- sowie die Auslastung die einzelnen Kerne
Dieses Tool gibt es in 8 verschiedenen Varianten, welche mit einem Rechtsklick auf das Tool gewechselt werden kann:
- 1 Kern-Variante
- 2 Kern-Variante
- 4 Kern-Variante
- 6 Kern-Variante
- 8 Kern-Variante
- 12 Kern-Variante
- 16 Kern-Variante
- 24 Kern-Variante
08 Uhr
Das Uhr-Tool zeigt das aktuelle Datum und die aktuelle Uhrzeit an. Je nach ausgewählter Variante nummerisch und oder grafisch. In den Nutzeroptionen des Skins kann die Farbe der Marker, der Stunden- und Minuten Zeiger, sowie der Sekunden Zeiger. In den globalen Skinoptionen kann eingestellt werden, ob die 12h oder die 24h Version genutzt werden soll. Dieses Tool gibt es in 3 verschiedenen Varianten, welche mit einem Rechtsklick auf das Tool gewechselt werden kann:
- Digitale Uhr
- Analoge Uhr
- Kombinierte Uhr (Analog und Digital)
09 Verwaltung
Das Account und Geräte-Tool kann die Lautstärke an ihrem Gerät verändern, den Kalender anzeigen und das Gerät herunterfahren, neu starten oder in den Ruhezustand fahren.
- Lautstärke
-
- Mit dem Button unten in der Leiste können Sie ihr Gerät stumm schalten oder diese aufheben
- Die Lautstärke wird nummerisch (Zahl oben) und grafisch (Balken unten) dargestellt
- Im Balken kann die Lautstärke verändert werden. Die Ziellautstärke wird darüber im schwarzen Oval nummerisch angezeigt
- Via Text wird angezeigt, ob Ton über Lautsprecher oder über Kopfhörer abgespielt wird
- Beim Verändern wird ein Testton abgespielt, diese kann im Nutzeroptionen des Skins verändert werden. (Diese Option ist in der Version 1.2.1 - 4.0.2 nicht verfügbar)
- Kalender
-
- Der Kalender zeigt das aktuelle Datum und die aktuelle Uhrzeit an. Zusätzlich wird im rechten Feld ein Kalender gezeigt, welche sich an den aktuellen Monat rechnerisch anpasst. In der neusten Version wird die gesamte Wochentags-Spalte farblich hervorgehoben.
- Die Farbe des aktuellen Tages kann im Nutzeroptionen des Skins verändert werden.
- Account sperren
-
- Sperrt ihren Account und bringt sie zum Anmeldefenster von Windows
- Nach der Eingabe ihres Kennwortes wird ihr Account wieder entsperrt
- Es werden keine Daten abhandenkommen.
- Der Befehl kann im Nutzeroptionen des Skins verändert werden.
- Account abmelden
-
- Meldet sie aus ihrem Account ab und bringt sie zum Anmeldefenster von Windows
- Der Befehl kann im Nutzeroptionen des Skins verändert werden.
-
ACHTUNG: Bei dieser Aktion werden nicht gespeicherte Daten abhandenkommen. Aus diesem Grund muss dies nochmal im aufkommenden Feld bestätigt
werden.
- Ruhezustand
-
- Sperrt ihren Account und fährt ihren Computer in den Ruhezustand
- Nach einem Druck auf den Einschalter wacht ihr Computer wieder auf
- Es werden keine Daten abhandenkommen.
- Der Befehl kann im Nutzeroptionen des Skins verändert werden.
- Neustart
-
- Fährt ihren Computer herunter und startet ihn darauf neu
- Der Befehl kann im Nutzeroptionen des Skins verändert werden
- ACHTUNG: Bei dieser Aktion werden nicht gespeicherte Daten abhandenkommen. Aus diesem Grund muss dies nochmal im aufkommenden Feld bestätigt werden.
- Herunterfahren
-
- Fährt ihren Computer herunter
- Der Befehl kann im Nutzeroptionen des Skins verändert werden.
- ACHTUNG: Bei dieser Aktion werden nicht gespeicherte Daten abhandenkommen. Aus diesem Grund muss dies nochmal im aufkommenden Feld bestätigt werden.
Versionsübersicht
| Version: | | Veröffentlicht am: | Aktionen: |
| 1.2.1 | | 21.06.2020 | Herunterladen |
| 3.0.0 | | 23.07.2021 | Herunterladen |
| 4.0.0 | | 17.07.2021 | Herunterladen |